
:max_bytes(150000):strip_icc()/popimapacctsettings-968e1602897f405587806eb238c76c64.jpg)
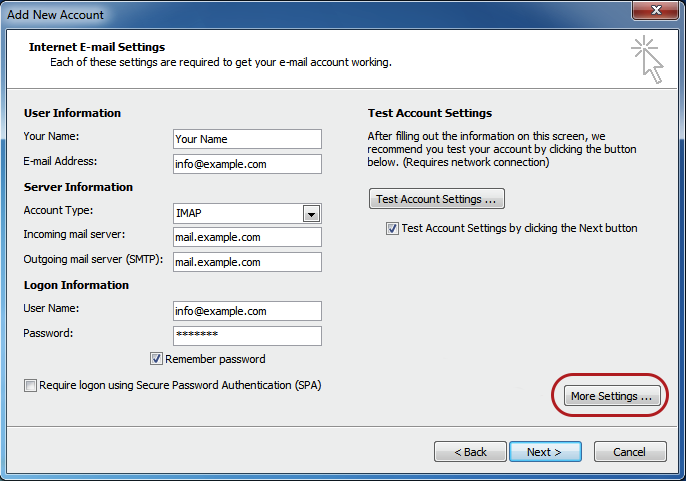
If prompted, enter your Gmail password and then click NEXT.Įnter your phone number and select whether you want to receive your verification codes by text message or a phone call. Under Signing into Google, if 2-Step Verification is OFF, click the>next to OFF to turn it ON. Go to Gmail from your browser, then select the Google apps icon in the upper right corner of the screen. To turn on two-factor authentication and get an app password, use the following steps. We recommend turning on two-factor authentication and using an app password. Gmail does allow you to add your account to Outlook without setting up two-factor authentication and using an app password, but you must turn on a setting that allows "less secure apps" to connect to your account. In that case, you'll need to use two-factor authentication and an app password to help verify that you're the person trying to access your Gmail account. If Outlook won’t accept your password and you know you’re using the right password for your Gmail account, you might have an older version of Outlook that doesn't currently support this faster Gmail setup option. If you need instructions for adding an email account using advanced settings, see Use advanced setup to add a POP or IMAP email account in Outlook for PC.
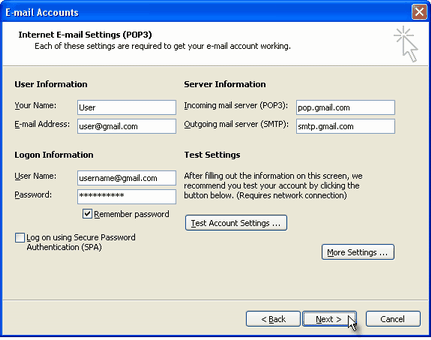
Installing Outlook Mobile is a great way to stay up-to-date on the go. If you check the box for Setup Outlook Mobile on my phone, too, you'll be taken to a website where you can enter your mobile phone number and you'll receive a link to download Outlook for iOS or Outlook for Android.


 0 kommentar(er)
0 kommentar(er)
